时间:2023-08-16|浏览:199
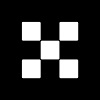
用戶喜愛的交易所

已有账号登陆后会弹出下载
像上图所示的印章效果,很多学过PS的人都可以快速完成。但是很多同学并不知道如何在之后的设计中应用这个印章。
其实很简单,只需要按照以下步骤进行操作就可以了: 1. 使用Ctrl+O打开上图的印章照片; 2. 使用Ctrl+C复制; 3. 切换到另一张图片,按Ctrl+V粘贴,就能得到效果如下图所示:
当将印章粘贴到白色背景的另一张图片上时,会将下图遮住,这样的效果自然不太好看。只需要再进行一个操作就可以了:即在PS软件右侧的图层面板上,将图层混合模式由“正常”改为“变暗”就可以了。
如果不会制作文章开头的圆形印章,可以继续学习以下步骤:
【步骤一】新建400*400像素画布 在菜单栏中点击“文件”,选择“新建”,然后按照下图进行设置。
【步骤二】设置参考线,利于中心对齐。 1. 选择“视图”,在下拉菜单中选择“新建参考线”,然后选择“水平200px”; 2. 再次选择“视图”,选择“新建参考线”,然后选择“垂直200px”,如下图所示。
【步骤三】画圆路径并新建图层 1. 选择“椭圆工具”,在选项栏中选择“路径”; 2. 单击参考线的中心点,然后按住SHIFT+ALT键,以中心点为基准画出适当大小的圆形路径; 3. 按下“CTRL+SHIFT+N”键来新建图层。效果如下图所示。
【步骤四】选择并设置画笔工具 1. 选择“画笔工具”; 2. 点击“画笔预设选取器”,设置“画笔大小为8,硬度为100,选择硬边圆”; 3. 将“前景色”设为红色,如下图所示。
【步骤五】画出圆外框 1. 在图层面板中选择“路径”; 2. 单击“画笔描边路径”,外框就会出现。效果如下图所示。
【步骤六】调整圆路径 1. 在图层面板上切换到“图层”; 2. 选择“路径选择工具”; 3. 点击路径,如下图所示; 4. 按下“CTRL+T”键进行自由变换; 5. 再按下“SHIFT+ALT”键,将角落拉到合适的位置,实现等比例缩放。效果如下图所示。
【步骤七】打上“六小灵童网店美工” 1. 选择“文字工具”; 2. 选择合适的“字体”; 3. 选择合适的“字号”; 4. 选择合适的“颜色”; 5. 鼠标移动到路径的线上,单击并打上文字,就能得到环绕路径的文字; 6. 如果对文字的范围不满意,可以按住“CTRL”键拖动文字的起始或结束位置。
【步骤八】添加五角星 1. 在百度上搜索一个“五角星”的素材; 2. 打开素材并按下CTRL+A全选,然后按下CTRL+C复制,再按下CTRL+V粘贴; 3. 按下“CTRL+T”键进行自由变换,然后按住SHIFT+ALT拉边角,将五角星按合适的大小和位置等比例拉伸,如下图所示。
【步骤九】打上“从此设计很轻松”以完成 1. 选择“文字工具”; 2. 选择合适的“字体”; 3. 选择合适的“字号”; 4. 选择合适的“颜色”; 5. 打上所需的文字,即可完成印章制作。如下图所示。
按下Ctrl+S来保存PSD源文件,以便今后的修改; 按下Ctrl+Alt+Shift+S来保存JPG图片,即本文开头的白底印章图片。
今天的分享就到这里,希望大家都有所收获!









